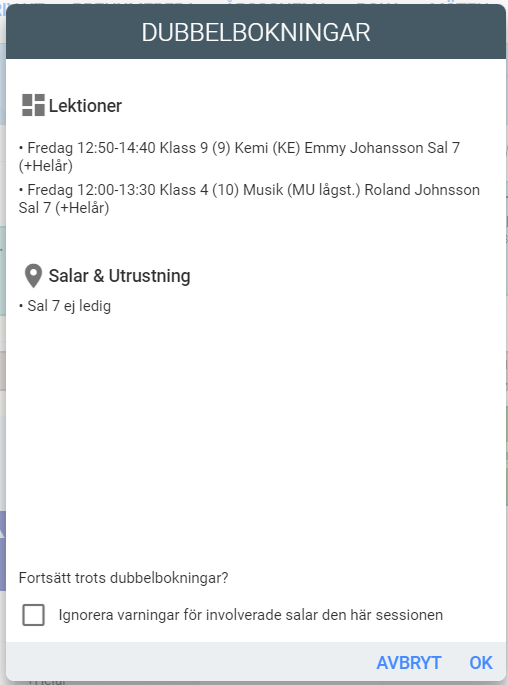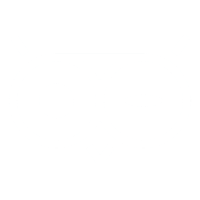

info_outlineSchemalägg lektioner
- Klicka på "Schema" för att öppna schema-fliken
- Flytta på en lektion genom att dra och släpp den till önskad dag och tid
Alternativ 1: Dra och släpp lektion
- Klicka på "Lektioner" i vänsterkolumnen
- Klicka på ">" för att öppna fliken medlemmar
- Välj Ja i kolumnen "Schemalagd"
Alternativ 2: Medlemsytan
- Klicka på "Lektioner" i vänsterkolumnen
- Klicka på en lektion
- Välj fliken "Info"
- Välj "Veckodag", "Längd", "Starttid" och "Sluttid".
Alternativ 3: Lektionens infoflik via vänsterkolumnen
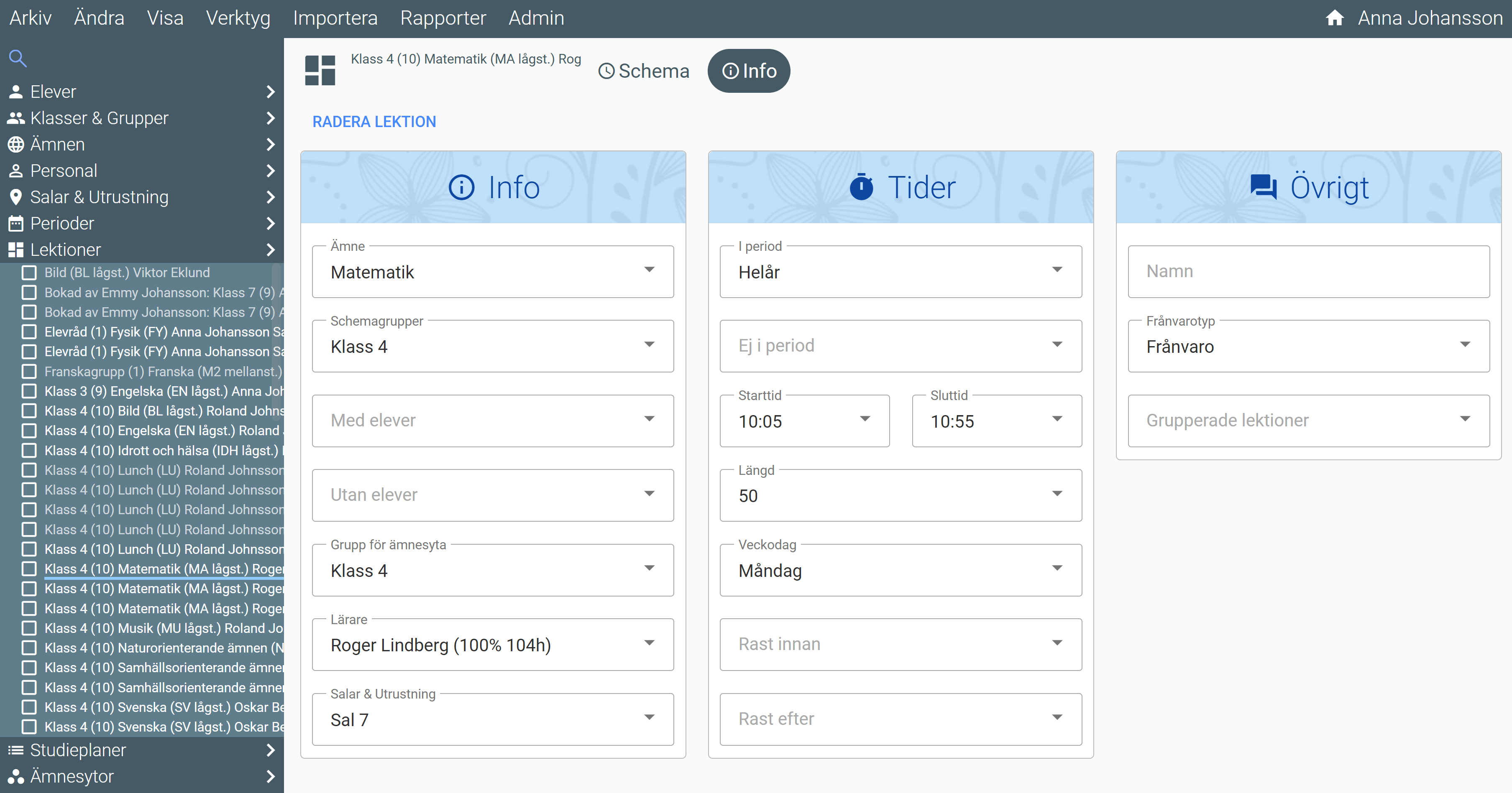
- Välj fliken "Schema"
- Högerklicka på en lektion och välj alternativet "Ändra"
- En popup öppnas, välj fliken "Info"
- Välj "Veckodag", "Längd", "Starttid" och "Sluttid".
Alternativ 4: Lektionens infoflik från schemat
Man kan också ändra lektionens längd manuellt. Det kan göras i samtliga lägen som beskrevs tidigare om hur man flyttar en lektion; direkt på schemat, på medlemsytan för Lektioner, på lektionens Info-flik eller genom att högerklicka på lektionen i schemat och välja "Ändra".
Nedan visas hur man ändrar lektionens längd genom att dra-och-släppa direkt på schemat:
- Välj fliken "Schema"
- Ta tag i nederkanten av en lektion och dra lektionen uppåt eller nedåt för önskad längd
- Välj fliken "Schema"
- Högerklicka på en lektion på schemat och välj Kopiera i menyn
- Nu kan du placera den kopierade lektionen på en plats i ett schema genom att högerklicka på önskad plats i schemat och välja "Klistra in"
- Välj fliken "Schema"
- Högerklicka på en lektion och välj alternativet "Duplicera". Eller dra och släpp för att markera flera lektioner och välj "Duplicera till period"
- En kopia av lektionen skapas
Det finns fler sätt att gruppera lektioner, nedan visas hur det görs genom att markera lektioner, vilket kan göras i navigationskolumnen eller direkt i schemat.
- Se till att två eller flera lektioner är schemalagda samtidigt, alt att ingen av lektionerna är schemalagda.
- Markera aktuella lektioner.
- Välj "Gruppera lektioner" (alt "Avgruppera lektioner") i menyn; "Ändra"->"Gruppera lektioner".
Observera att frånvaro ej kopieras över till den nya lektionen vilket betyder att man ej bör bryta loss veckor / dagar som redan har passerat. Lektionens agenda för de undantagna veckorna kopieras inte heller, spara alltså undan agendan först eller lägg in undantagen innan lektionsagenda har planerats.
- Välj en schema-flik
- Högerklicka på en lektion, eller dra och släpp i schemat först för att markera flera lektioner, och välj sedan "Bryt lös perioder". Följande dialog öppnas:
- Välj minst en "I period", dvs den period du vill bryta lös och kunna göra schemaändringar i utan att påverka övriga lektioner.
- En ny lektion med de valda perioderna skapas och resten av datat (ej frånvaro eller agenda) kopieras över från lektionen man högerklickade på. Den befintliga lektionen blir av med perioderna som står som "I perioder" i dialogen.
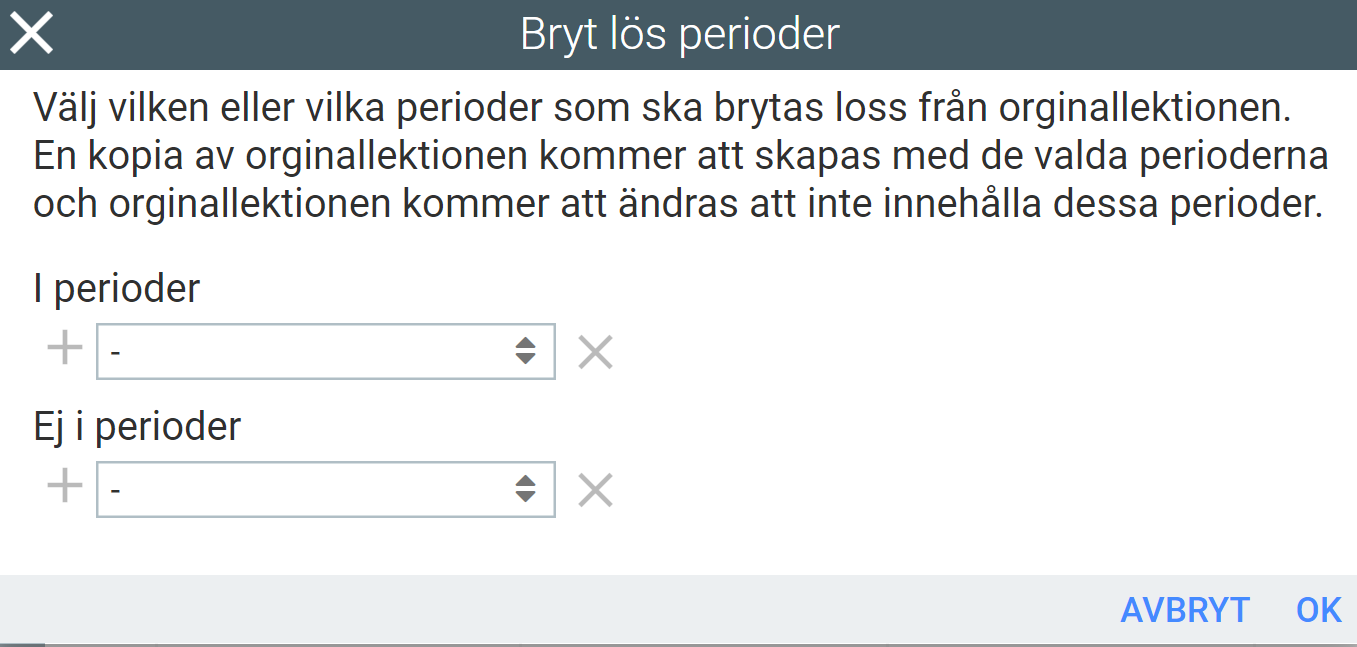
För att visa vilka utrymmen som är fria när en lektion ska flyttas så markeras upptagna utrymmen med skuggagde färger där en schemakrock skulle uppstå.
färger, dubbelbokningar, varningsmarkeringar
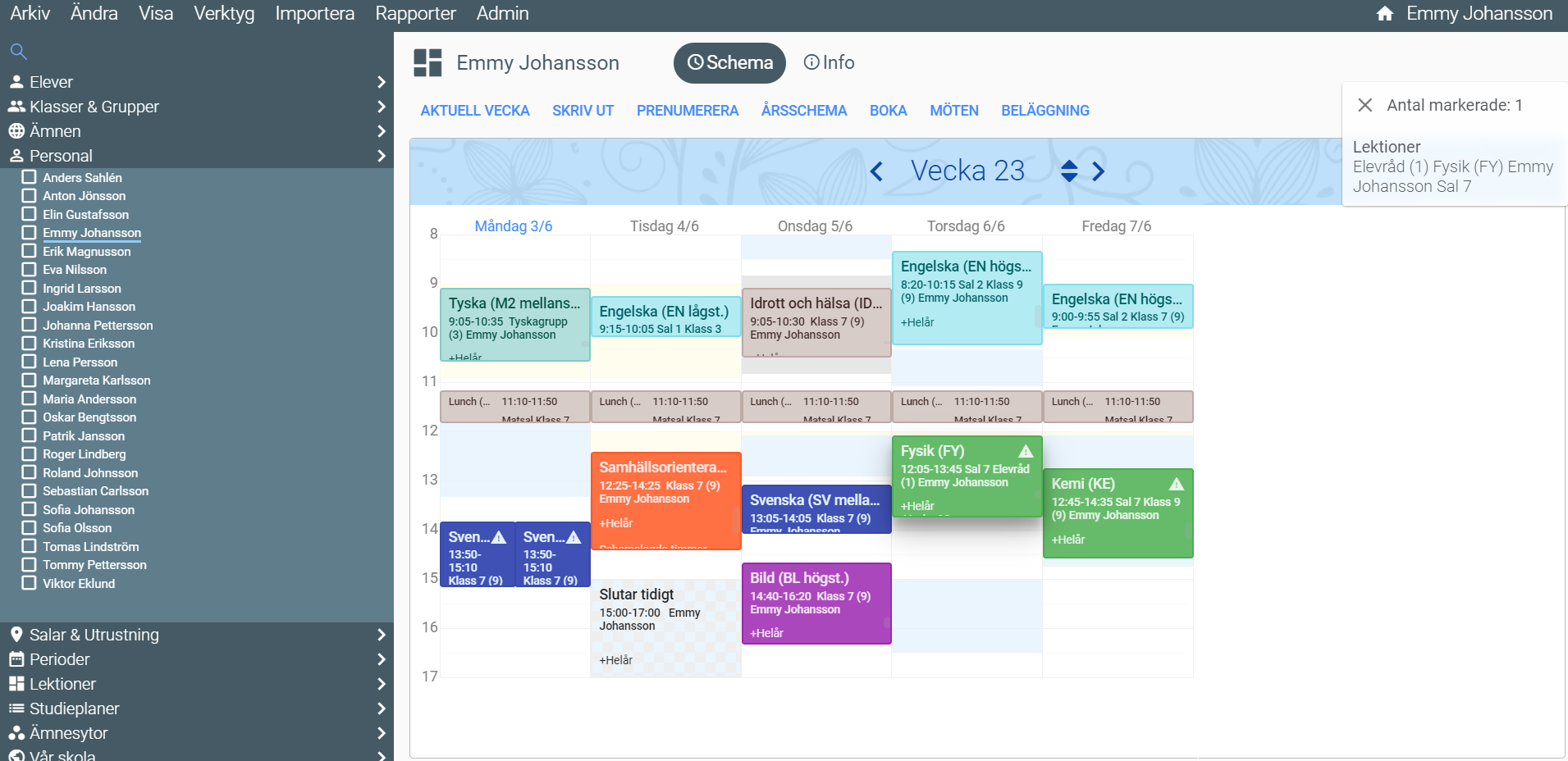
Gul - sal
Grå - rast
Rutigt - Schemavillkor